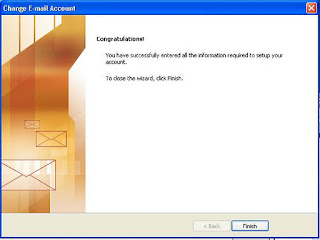How to move WSUS from one server to another
Ensure that the advanced synchronization options for express installation files and languages on the old server match the settings on the new server by following the steps below:
1. In the WSUS console of the old WSUS server, click the Options tab, and then click Advanced in the Update Files and Languages section.
2. In the Advanced Synchronization Settings dialog box, check the status of the settings for Download express installation files and Languages options.
3. In the WSUS console of the new server, click the Options tab, and then click Advanced in the Update Files and Languages section.
4. In the Advanced Synchronization Settings dialog box, make sure the settings for Download express installation files and Languages options match the selections on the old server.
To back up updates from file system of old WSUS server to a file, follow these steps:
1. On your old WSUS server, click Start, and then click Run.
2. In the Run dialog box, type ntbackup. The Backup or Restore Wizard starts by default, unless it is disabled. You can use this wizard or click the link to work in Advanced Mode and use the following steps.
3. Click the Backup tab, and then specify the folder where updates are stored on the old WSUS server. By default, WSUS stores updates at WSUSInstallationDrive:\WSUS\WSUSContent\.
4. In Backup media or file name, type a path and file name for the backup (.bkf) file.
5. Click Start Backup. The Backup Job Information dialog box appears.
6. Click Advanced. Under Backup Type, click Incremental.
7. From the Backup Job Information dialog box, click Start Backup to start the backup operation.
8. Once completed, move the backup file you just created to the new WSUS server.
To restore updates from a file to the file system of the new server, follow these steps:
1. On your new WSUS server, click Start, and then click Run.
2. In the Run dialog box, type ntbackup. The Backup or Restore Wizard starts by default, unless it is disabled. You can use this wizard or click the link to work in Advanced Mode and use the following steps.
3. Click the Restore and Manage Media tab, and select the backup file you created on the old WSUS server. If the file does not appear, right-click File, and then click Catalog File to add the location of the file.
4. In Restore files to, click Alternate location. This option preserves the folder structure of the updates; all folders and subfolders will appear in the folder you designate. You must maintain the directory structure for all folders under \WSUSContent.
5. Under Alternate location, specify the folder where updates are stored on the new WSUS server. By default, WSUS stores updates at WSUSInstallationDrive:\WSUS\WSUSContent\. Updates must appear in the folder on the new WSUS server designated to hold updates; this is typically done during installation.
6. Click Start Restore. When the Confirm Restore dialog box appears, click OK to start the restore operation.
Note: The WSUS Setup program copies WSUSutil.exe to the file system of the WSUS server during installation. You must be a member of the local Administrators group on the WSUS server to export or import metadata; both operations can only be run from the WSUS server itself and during the import or export process, the Update Service is shut down.
To export metadata from the database of the old Microsoft Windows Server Update Services Server, follow these steps:
1. At a command prompt on the old Microsoft Windows Server Update Services Server, navigate to the folder that contains WSUSutil.exe. (usually located at c:\Program Files\ Update Services\tools\).
2. Type the following: wsusutil.exe export packagename logfile ...(For example: wsusutil.exe export export.cab export.log) The package (.cab file) and log file name must be unique. WSUSutil.exe creates these two files as it exports metadata from the WSUS database.
3. Move the export package you just created to the new Microsoft Windows Server Update Services Server.
To import metadata into the database of the new Microsoft Windows Server Update Services Server, follow these steps:.
Note: It can take from 3 to 4 hours for the database to validate content that has just been imported. Please be patient.
1. At a command prompt on the new WSUS server, navigate to the directory that contains WSUSutil.exe. Type the following: wsusutil.exe import packagename logfile (For example: wsusutil.exe import export.cab import.log).
2. WSUSutil.exe imports the metadata from the old WSUS server and creates a log file of the operation.
5. Point your Clients to the new WSUS Server.
Next we’ll need to change the Group policy and make it point top the new server. To redirect Automatic Updates to a WSUS server, follow these steps:
1. In Group Policy Object Editor, expand Computer Configuration, expand Administrative Templates, expand Windows Components, and then click Windows Update.
2. In the details pane, click Specify Intranet Microsoft update service location.
3. Set the intranet update service for detecting updates box and in the Set the intranet statistics server box. With the new server details and port For example, type http(s)://newservername :Port in both boxes.
That’s it!
The initial settings for access control lists differ between Windows 2000 Server and Windows Server 2003. If you are copying content from Windows 2000 Server to Windows Server 2003, you have to manually add the Network Service group to the access control list for the folder where updates are stored. Give the Network Service group Full Control.
Never import exported data from a source that you do not trust. Importing content from a source you do not trust might compromise the security of your WSUS server.